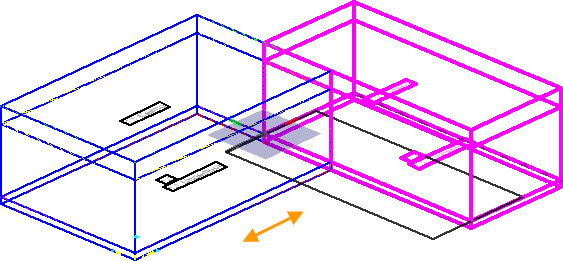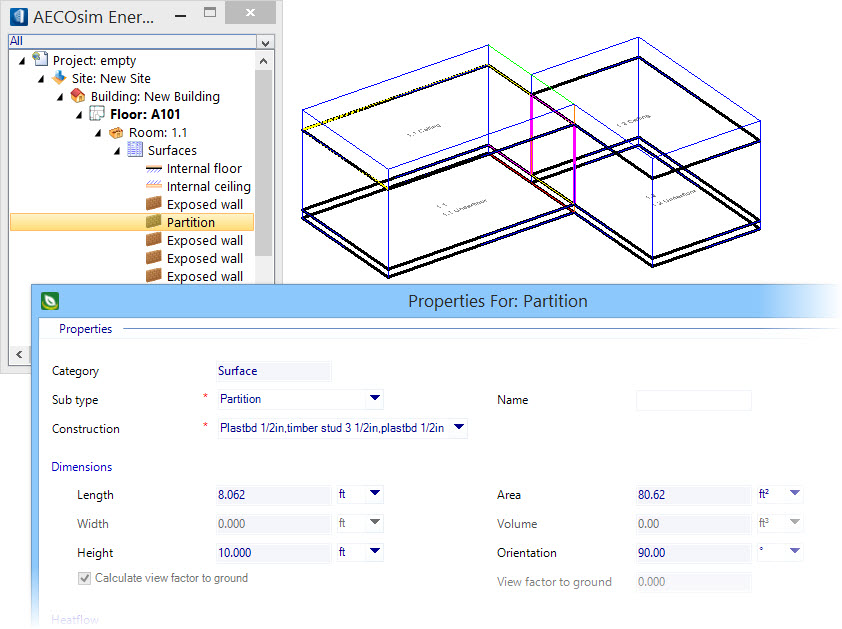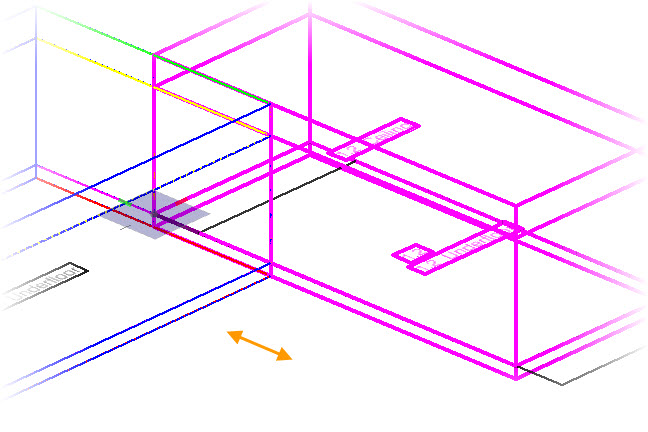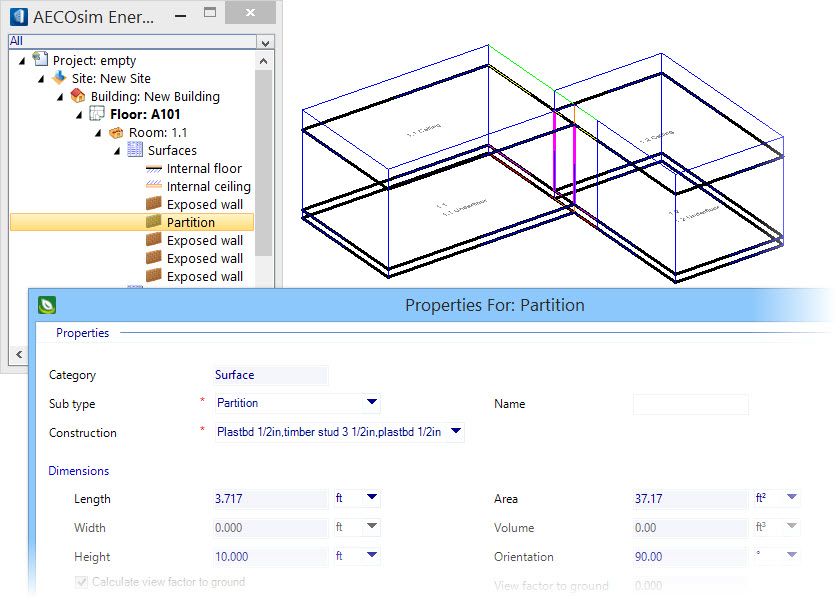To move a room from its original location to another location on the same floor
-
Click the Move icon.
The Move room tool settings appear.
-
Check the Floor level lock option.
The room can only be moved to a location on the same floor on which it is currently located.
- Check the Inclusive plenum option.
- Select the room you want to move with a data point.
-
Enter another data point to establish the reference point to move relative to.
Prompt area says Enter 1st point.
-
Move the pointer around without entering a data point.
The room and plenums become selected and the room perimeter is previewed dynamically.
-
Enter a data point (prompt: Enter 2nd point).
The room is not moved because it is overlapping an adjacent room. The message center displays; Invalid copy vector: rooms are not allowed to overlap
- Reset out of the Move room tool (reset = right click).
-
On the Energy SimulatorProject Tree, double click on the partition surface that separates the room you want to move and the adjacent room.
The Properties For: partition dialog opens listing information about the selected partition. Note the Area property value.
- Repeat the previous steps, but this time, move the room in line with the partition you just selected.
-
Enter another data point.
The room and adjacent plenums are moved.
-
On the Energy SimulatorProject Tree, double click on the partition surface that separates the room you want to move and the adjacent room.
The Properties For: partition dialog opens listing information about the selected partition. Note the Area property value is now smaller.